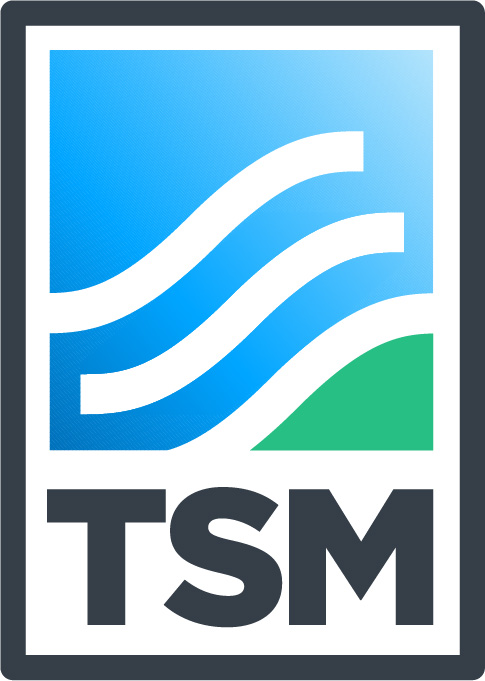Add A New Company Statement
1) Select the “Company Profiles” tab from the menu to view a list of your company’s submitted company statements.
2) To create a new entry, select the “New Company Profile” button at the bottom of the page.
NOTE: A separate entry must be created for each year your company submits a new company profile.

3) Enter the following information for your new company profile submission.
Name your company profile submission.
In the “Title” field, enter the name of your company, the name of the file you are submitting, and the year of your submission (e.g., ArcellorMittal Mines Canada – Company Profile 2018).
Set the year.
In the “Year” field, enter the year that corresponds to your company profile.
4) In the “Company Profile” text area, enter the text of your company profile. You can also use the WYSIWYG editor to insert links, bold text, etc.
5) Click the “Create Company Profile” button to create your entry. Your new entry should appear under your company’s list of company profiles (see step 1).

NOTE: You can also create a draft of your entry if you plan on returning to it later. Click the “Save as Draft” button and under your company’s list of company profiles, your entry will be listed with the status “Draft.”

Edit A Pre-Existing Company Statement
1) Select the “Company Profiles” tab from the menu to view a list of your company’s submitted company profiles.
2) To continue working on an entry you’ve saved as a draft, find the entry in question and select the “Edit” button (found under the “Status” column).
NOTE: A separate entry must be created for each year your company submits a new company profile.

3) Enter the following information for your new company profile submission.
Name your company statement profile.
In the “Title” field, enter the name of your company, the name of the file you are submitting, and the year of your submission (e.g., ArcellorMittal Mines Canada – Company Profile 2018).
Set the year.
In the “Year” field, enter the year that corresponds to your company profile.
4) In the “Company Profile” text area, enter the text of your company profile. You can also use the WYSIWYG editor to insert links, bold text, etc.
5) Click the “Create Company Profile” button to create your entry. Your new entry should appear under your company’s list of company profiles (see step 1). Alternatively, save your entry as a draft again if you plan on returning to it later.