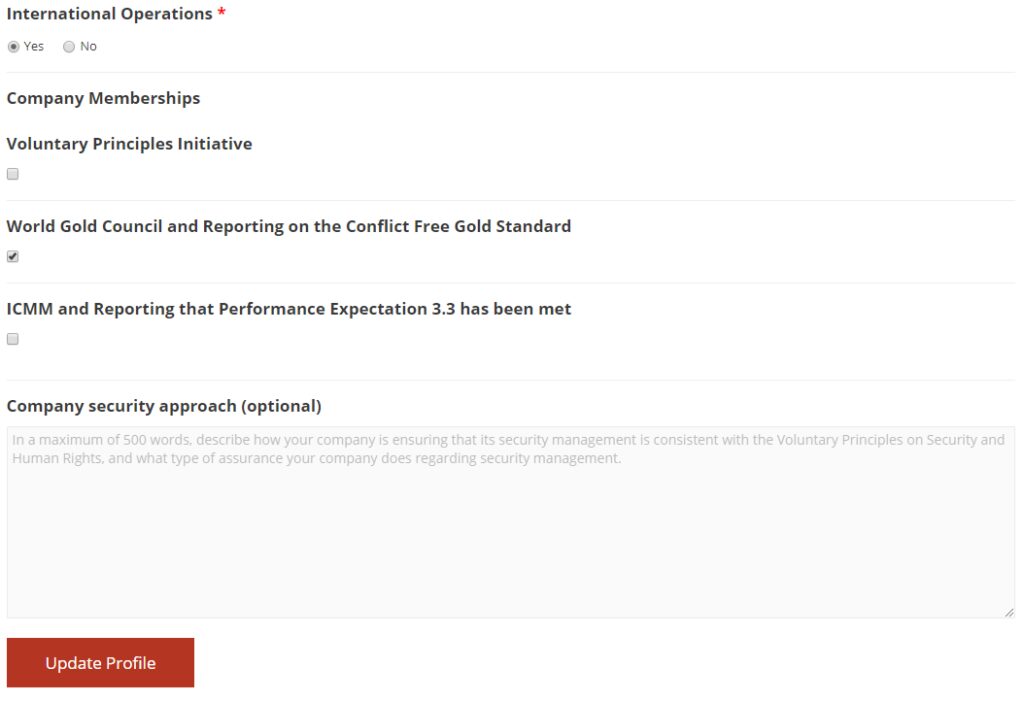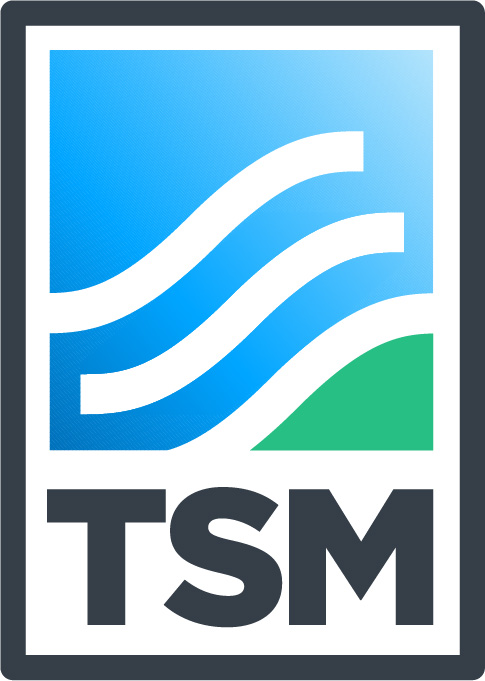Update Your Company Logo
1) Select the “Company” tab from the menu to view your company profile. 2) Hover over your company’s logo and select the “Remove” button.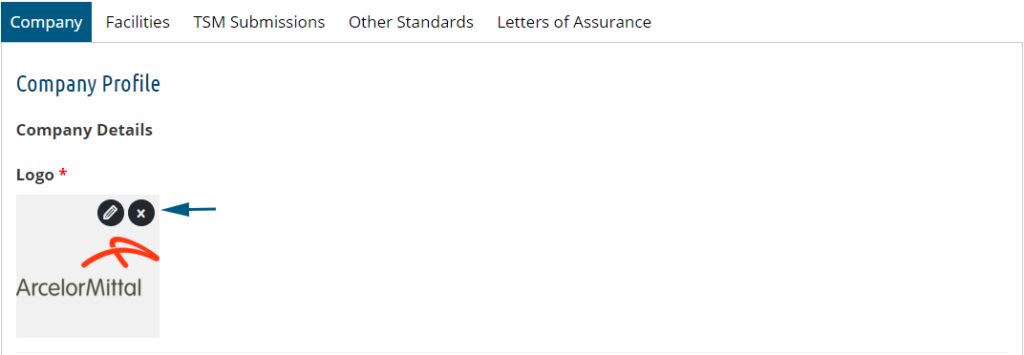
3) Once your old logo has been removed, select the “Add image” button.
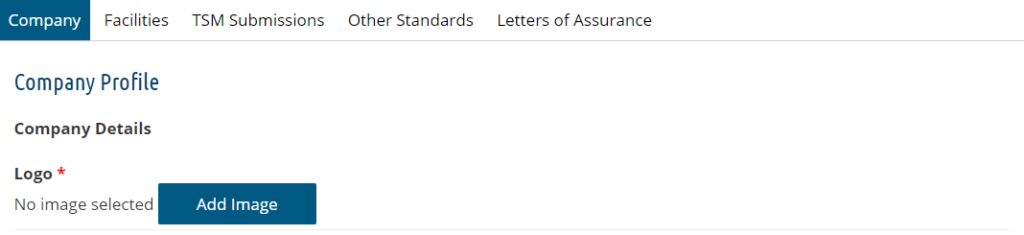
4) Find your new company logo on your computer and upload it.
NOTE: Your company logo should be a square image (e.g., 400×400 pixels).
5) Your new logo should now be visible on your company profile. Select the “Update profile” button at the bottom of the page to save your changes.
Add/Edit Your Company Address
1) Select the “Company” tab from the menu to view your company profile.
2) In the “Address” field, begin typing your company’s address. Select your address from the dropdown once it appears.
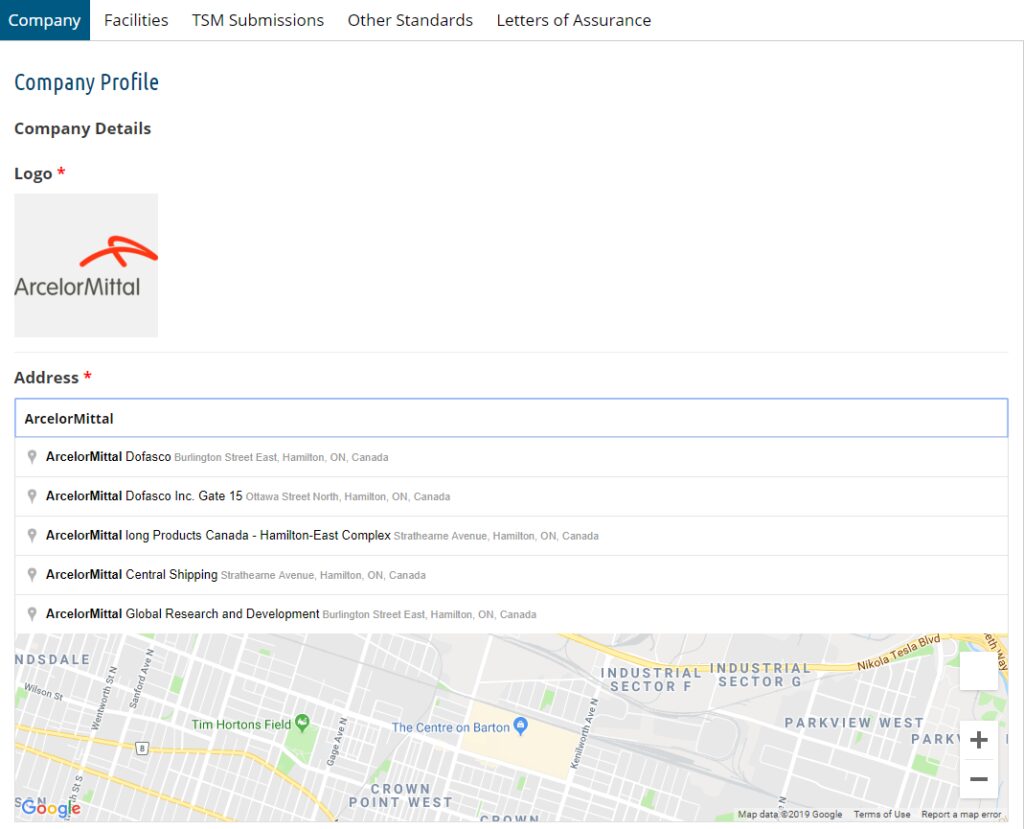
3) You have now added/updated your company’s address. Select the “Update profile” button at the bottom of the page to save your changes.
Specify Your Company’s International Operations
1) Select the “Company” tab from the menu to view your company profile.
2) Scroll to the bottom of the page to find the “International Operations” field.
3) Specify whether your company operates internationally. If yes, specify which international standards are met by your company.
NOTE: If your company meets any of the three international standards listed, you can also optionally provide information about your company’s security approach in the “Company security approach” text box. If your company does not meet any of the three international standards listed, you MUST describe your company’s security approach in the “Company Security Approach” checkbox.
4) Once you have specified your company’s international operations (if applicable), select the “Update profile” button at the bottom of the page to save your changes.